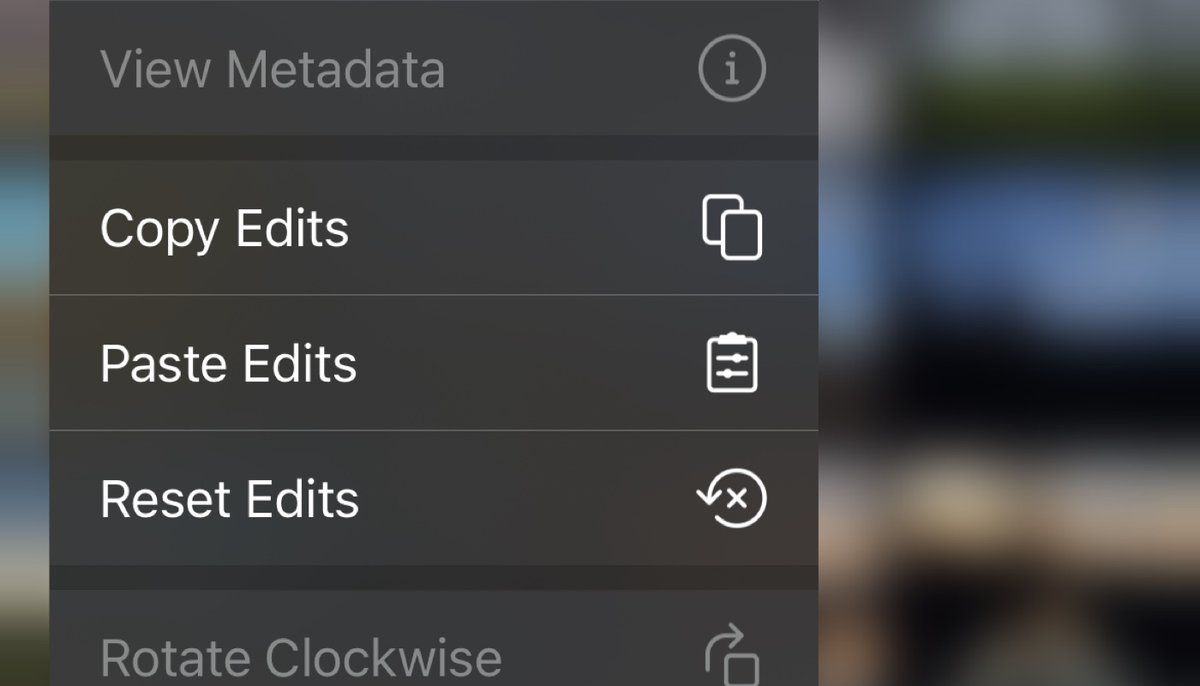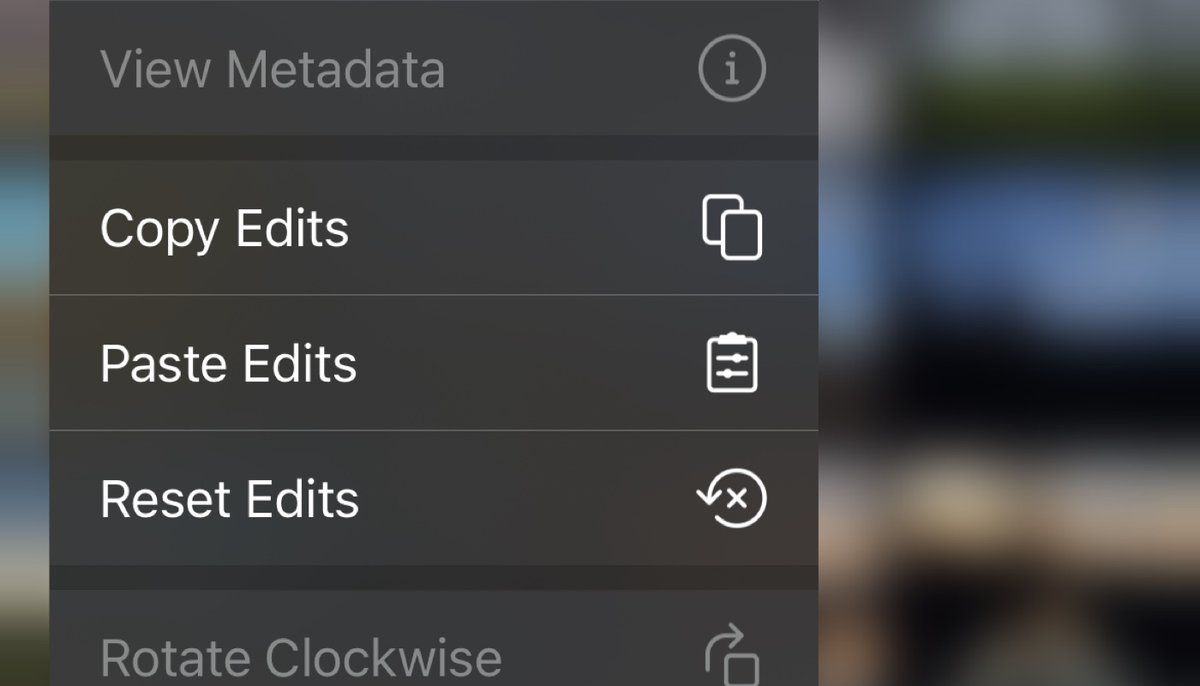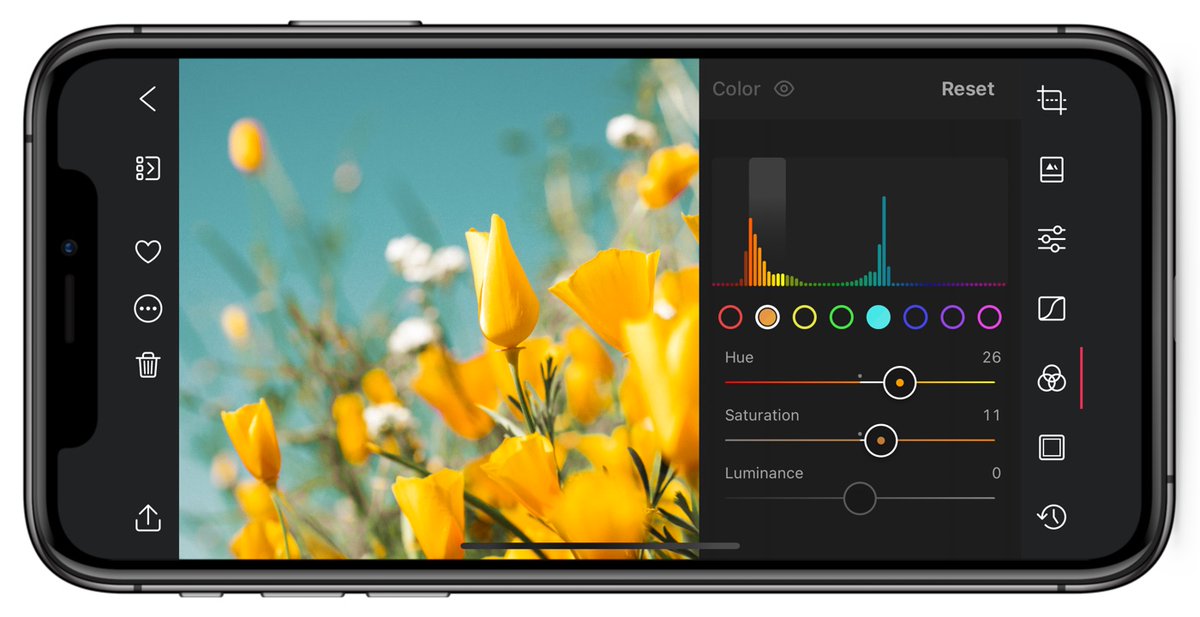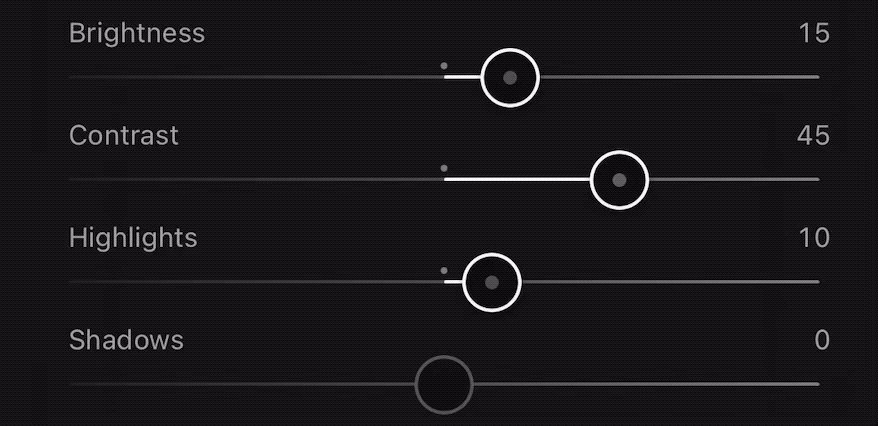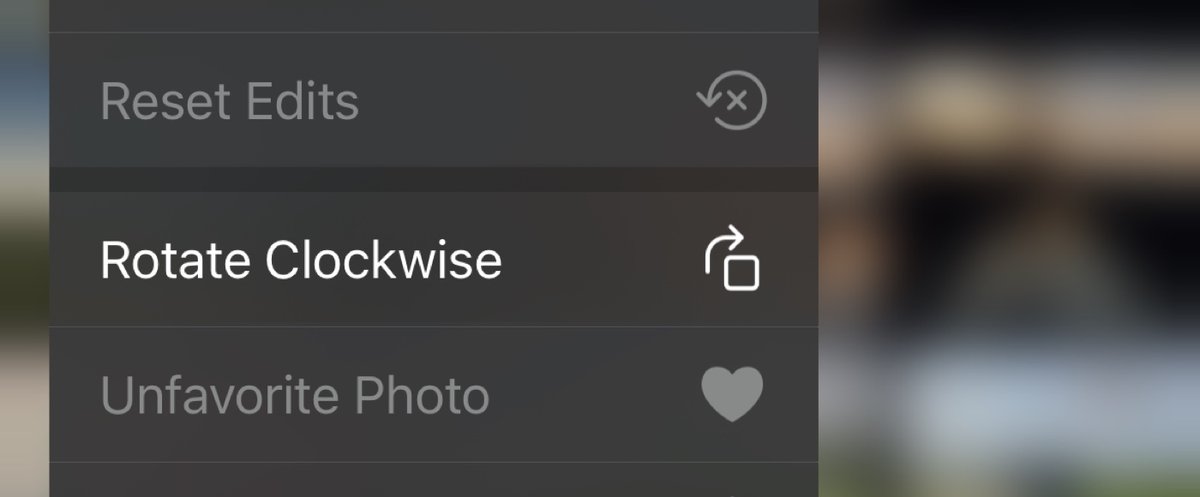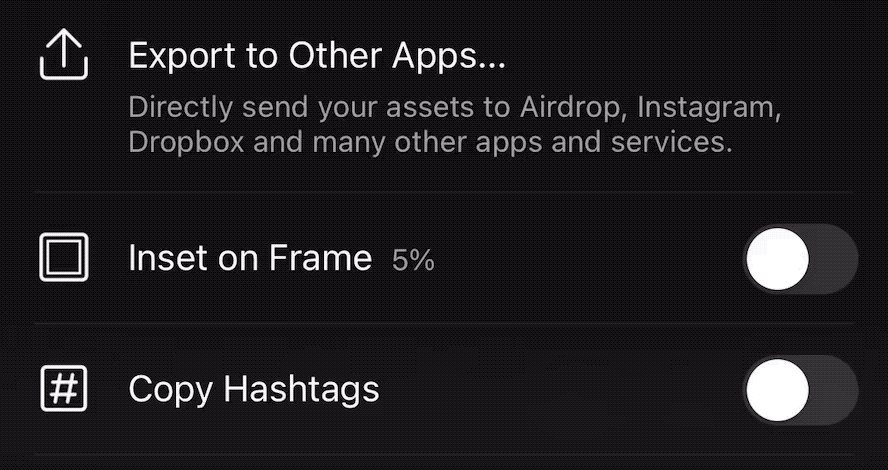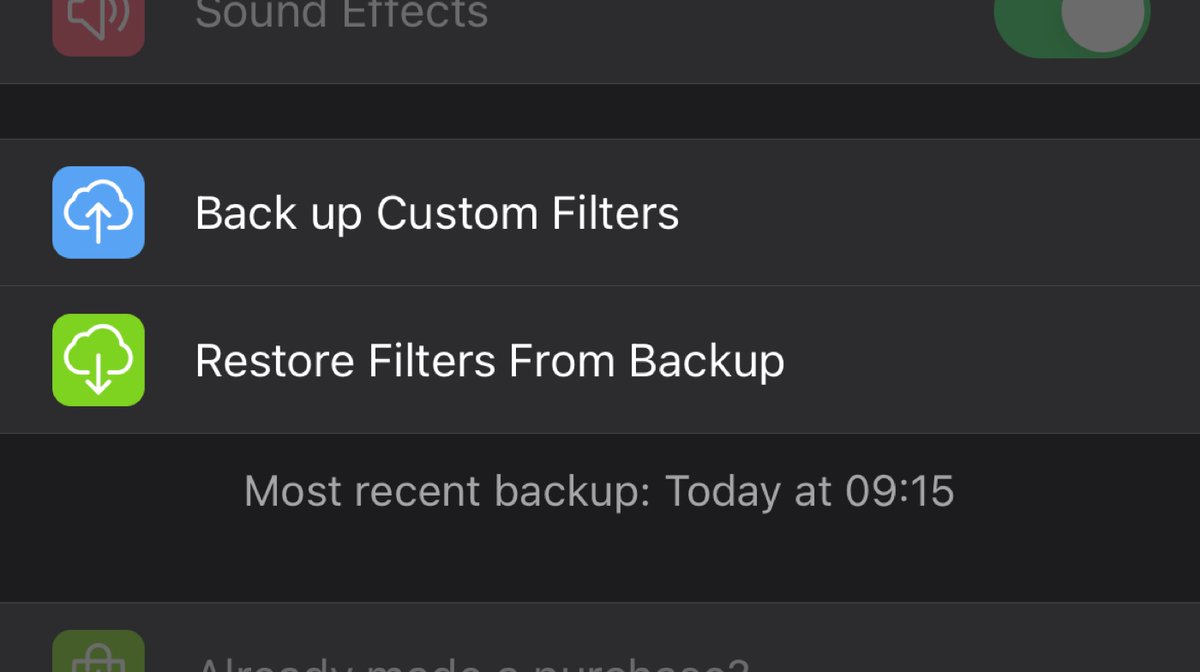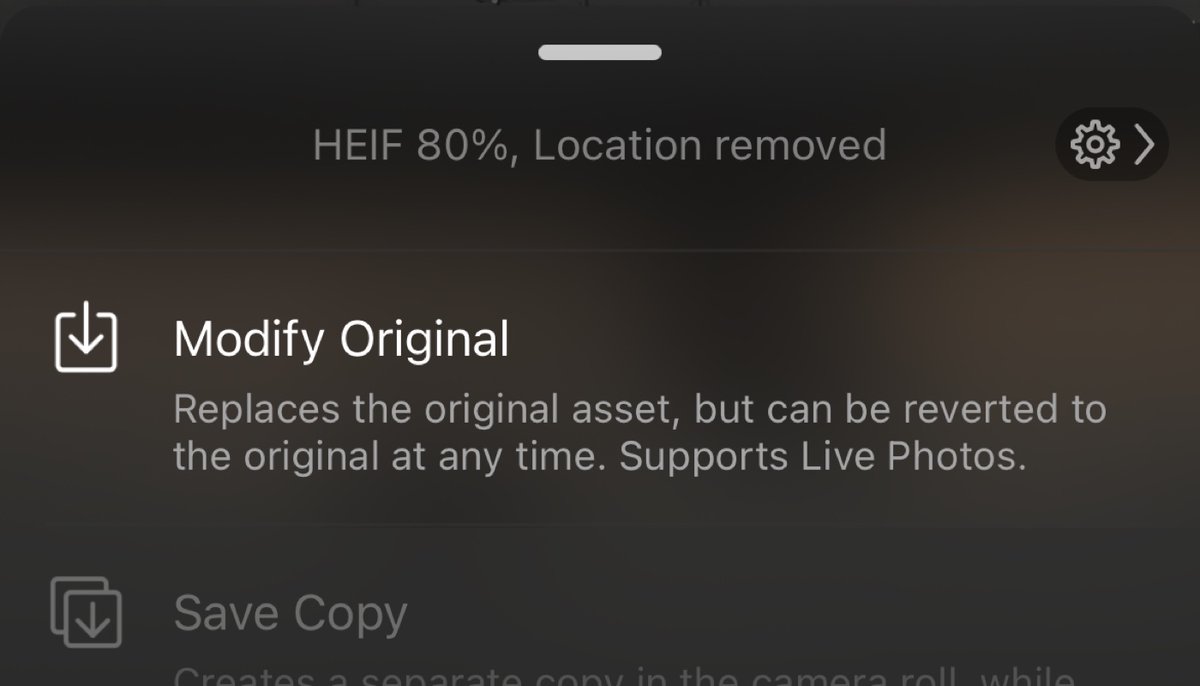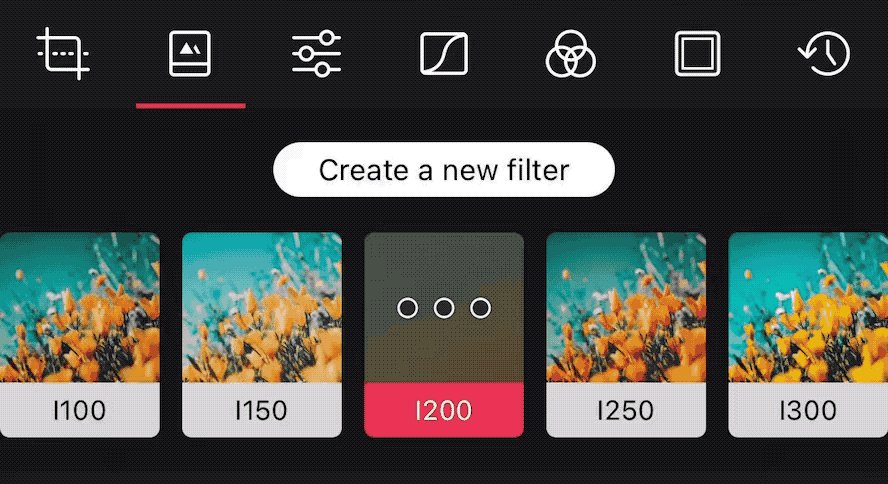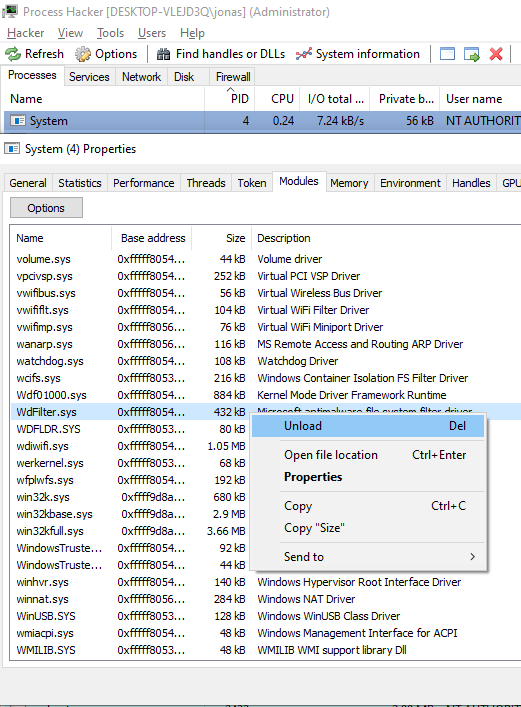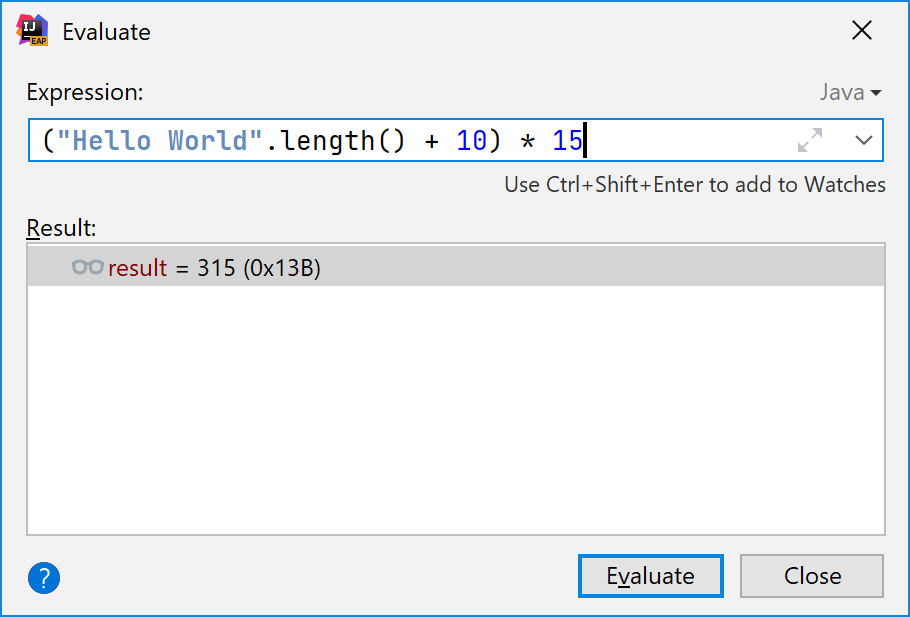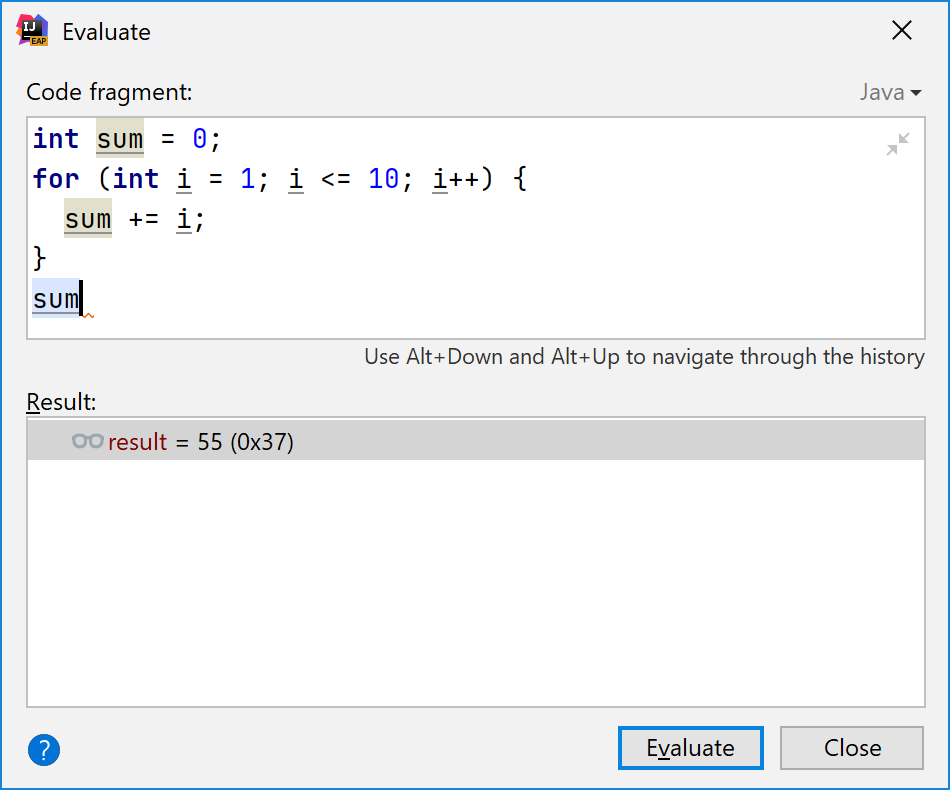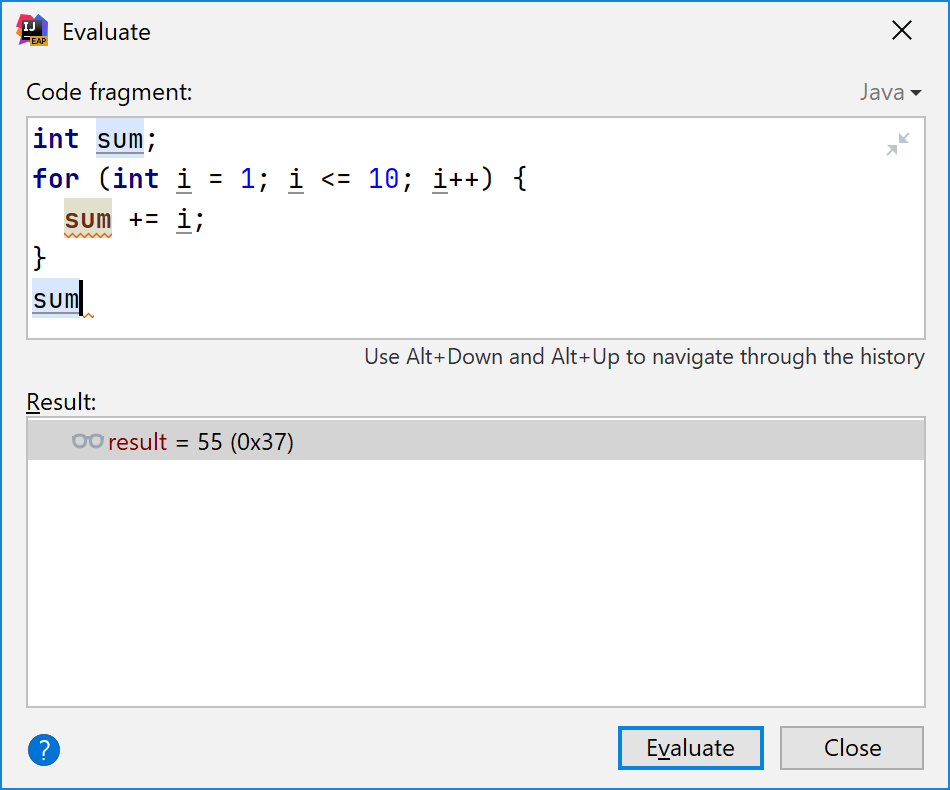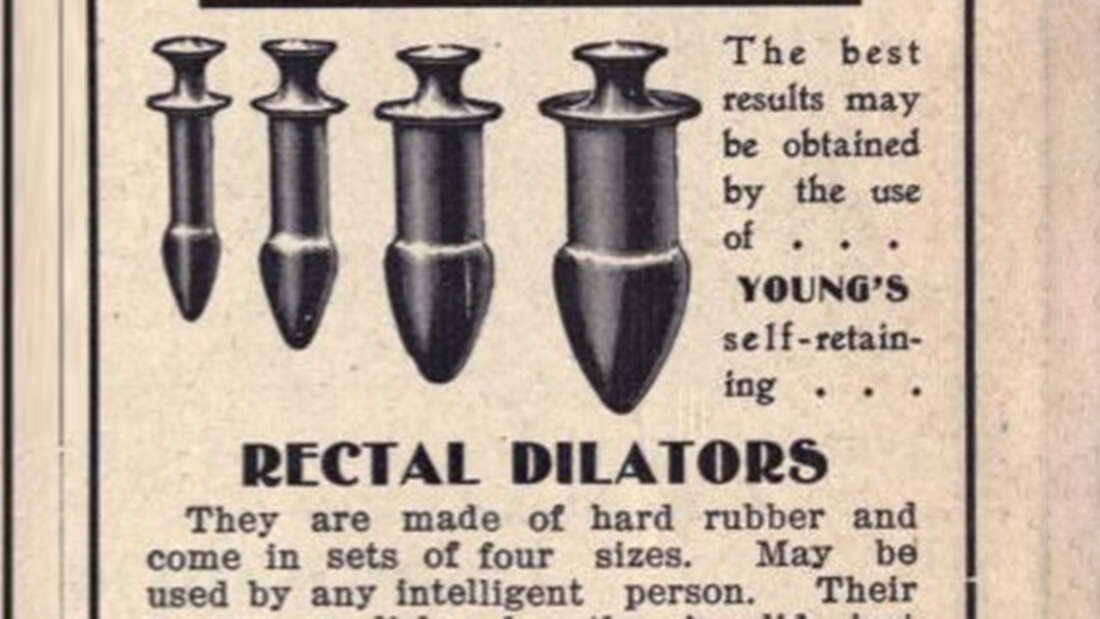Today is Jayanti of Ahilyabai Holkar
She was a widow who became Malwa's greatest queen. Defended our country & personally led armies into battle.Never plundered anyone. Developed Malwa into a prosperous kingdom. Rebuilt temples destroyed by Mughals. Built Dharmashalas at Tirthas
Unfortunately, her memory has been blemished by inaccurate representations in modern popular media.
The serial "Punyashlok Ahilyabai" depicts her as ultra secularist feminazi icon who questions Hindu rituals & Pandits while patronising Sufis.
This is far from historical truth!
Ahilyabai was born on May 31 1725 to Patil Mankoji Shinde.
She was from Dhangar clan(classified as OBC today). While Dhangars were traditionally into herding, they took up arms & held several military /civil roles in various eras of history(especially during Maratha resurgence)
In 1737, when she was 12, Ahilyabai Holkar was married to Khanderao , son of Subedar Malhar Rao Holkar.
By the time she was married, fortunes of Holkar family had already waxed.
Malhar Rao was a Subedar of territory comprising 30 Parganas yielding a revenue of at least 7 Lakh
In 1741, when Ahilyabai was newly married, her father -in-law Malhar Rao Built Indore palace & ordered the kanungo to populate the settlement with a promise of protection to traders.
This began rise of Indore from its background as modest trading town Indrapuri to a great city